BELAJAR FLASH : MEMBUAT ANIMASI SEDERHANA MENGGUNAKAN ADOBE FLASH

Berjumpa kembali di kanal desain.grafis, kali ini kita akan membahas tutorial belajar Flash. Bagaimana membuat animasi sederhana menggunakan Adobe Flash. Teknik yang digunakan untuk membuat animasi ini adalah animasi keyframe, Apa itu animasi keyframe ?kalau saya pribadi menyebut bahwa animasi keyframe itu adalah animasi yg dibuat dari kumpuluan keyframe, dimana disetiap keyframe itu diberi objek yg berbeda.
Tutorial kali ini untuk pemula namun agak sedikit menengah, sehingga jika ada beberapa yang belum mengerti saya sarankan Anda untuk melihat tutorial-tutorial pembelajaran flash yang dasar. Silahkan menuju link http://desain.ilmuwebsite.com/search/label/Adobe%20Flash
Tutorial kali ini untuk pemula namun agak sedikit menengah, sehingga jika ada beberapa yang belum mengerti saya sarankan Anda untuk melihat tutorial-tutorial pembelajaran flash yang dasar. Silahkan menuju link http://desain.ilmuwebsite.com/search/label/Adobe%20Flash
1. Buat dokumen baru lalu berinama terserah Anda.
2. Kemudian import file gambar kedalam library.
Perlu di ketahui bahwa didalam adobe flash ada 4 jenis import file yang pertama Import to Stage artinya file akan import dan langsung ditampilkan kedalam stage, yang ke-2 adalah Import to Library maksudnya file yang diimport tidak langsung ditampilkan kedalam stage akan tetapi file disimpan didalam panel library, yang ke-3 Open External Library maksudnya mengimport file dari panel library pada dokumen flash yang lain dan nantinya akan masukkan pada panel library, dan yang terakhir adalah Import Video artinya adalah mengimport file video yang kemudian video tersebut langsung ditampilkan pada stage.
3. Baik sekarang kita akan gunakan saja import to Library karena kita akan mengimport banyak file, jadi file harus disimpan dulu pada library sebelum nantinya digunakan pada stage.
4. Berikut adalah cara import file, pilih menu File kemudian anda pilih Import to Library.
5. Lalu akan muncul dialog atau windows Import to Library seperti terlihat pada gambar dibawah Kemudian disitu cari file yang akan diimport. (untuk file gambarnya nya anda dapat download disini)
7. Selanjutnya kita akan coba buat animasinya. Tapi sebelumnya kita ganti dulu nama Layer 1 menjadi karakter. Untuk mengganti nama layer tentunya anda masih ingat bukan, jika anda lupa silahkan anda buka kembali tutorial sebelumnya yang berjudul Belajar Flash: Menggambar Keindahan Gurun Pasir Untuk Background Animamsi.
8. Jika sudah mengganti nama layer lalu kita masukan gambar yang diimport pada libary tadi kedalam stage, caranya adalah anda cukup klik lalu geser gambar kedalam stage, atau anda dapat klik 2x gambar tersebut
10. Untuk menampilkan rules caranya adalah anda pilih menu view kemudian pilih rules
Cukup sekian pembahasan animasi keyframe kali ini. Semoga bermanfaat.
12. Jika pembuatan guide sudah selesai. Lalu kita tambahkan blankKeyFrame pada Layer Karakter di frame 3, cara untuk menambahkan blankKeyFrame adalah klik kanan pada frame tersebut kemudian pilih InserBlanktKeyFrame atau anda tekan F7 pada keyboard untuk menambahkan BlankKeyFrame
6. Jika import berhasil, kita lihat panel library pasti disana terdapat gambar yang kita import barusan.
9. Lalu kita atur posisi gambar pada stage. Agar posisi gambar sama maka buat garis bantu pada stage atau istilahnya adalah guide. Untuk menampilkan guide anda harus menampilkan dulu rules pada worksapce anda.
10. Untuk menampilkan rules caranya adalah anda pilih menu view kemudian pilih rules
Cukup sekian pembahasan animasi keyframe kali ini. Semoga bermanfaat.
11. Jika rules sudah muncul lalu tarik ke bawah ke arah stage untuk membuat guide horizontal, lalu klik rules yang sebelah kiri kemudian tarik ke kanan ke arah stage untuk membuat guide vertikal, untuk lebih jelasnya dapat dilihat pada gambar dibawah ini.
13. Jika keyframe sudah terbuat masukan gambar ke-2 kedalam stage.
14. Selanjutnya lakukan hal yang sama yaitu tambahkan keyframe pada frame selanjutnya masing-masing keyframe beri jeda 1 frame (misalnya 1,3,5,....) kemudian masukan gambar lainnya pada keyframe tersebut.
15. Untuk keyframe yang terakhir (frame 15) tambahkan satu frame didepannya (frame 16) untuk memberi jeda agar sama dengan yang lainnya sebelum nanti kembali lagi untuk membaca frame satu. Untuk lebih jenaslnya dapat dilihat gambar dibawah ini.
16. Berikut adalah hasil akhirnya.
17. Jika sudah selesai silahkan anda test movie, untuk melihat animasinya. Untuk melakukan test movie anda dapat menekan tombol CTRL + Enter.
Adi Hadisaputra



















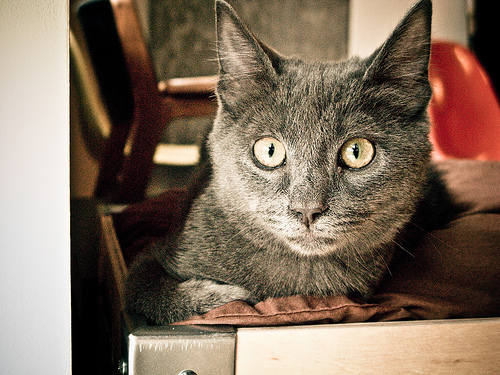







0 komentar:
Posting Komentar