Cara mudah membuat brosur lipat 3 dengan photoshop
Asalamu'alaikum Wr. Wb. Bagaimana kabarnya sobat hari ini? Jumpa lagi dengan saya masih di blog www.tutorial89.com, blog yang membahas berbagai tutorial photoshop, tutorial microsoft office, tutorial internet dan hal-hal yang berhubungan dengannya. Dikesempatan kali ini saya akan membahas "Cara mudah membuat brosur lipat 3 dengan photoshop". Semoga artikel yang sederhana ini mudah di fahami dan bisa bermanfaat bagi kita semua. Amien
Tutorial photoshop | Ada banyak cara yang bisa kita lakukan untuk memperkenalkan barang atau jasa yang kita miliki. Dengan yang menggunakan cara online dan ada pula yang menggunakan melalui offline. Membagikan sebuah brosur adalah salah satu metode untuk memperkenalkan barang atau jasa kita dengan cara offline.
Sebelum kita membahas lebih jauh cara membuat brosur dengan menggunakan photoshop, saya akan sedikit membahas sebenarnya apa sih brosur itu, kok bisa dijadikan alat untuk media promosi?
Apa itu brosur?
Menurut Kamus besar bahasa Indonesia “brosur n 1 bahan informasi tertulis mengenai suatu masalah yg disusun secara bersistem; 2 cetakan yg hanya terdiri atas beberapa halaman dan dilipat tanpa dijilid; 3 Man selebaran cetakan yg berisi keterangan singkat, tetapi lengkap (tt perusahaan atau organisasi)”

Nah, brosur yang akan kita buat dengan photoshop ini adalah brosur seukuran A4 yang bisa dilipat tiga. Kalau dilihat dari arti kata brosur diatas, adalah arti yang ke 3. O iya, yang akan saya tekankan pada tutorial photoshop kita kali ini adalah pembuatan template brosur lipat 3. Karena kalo masalah desain, sobat bisa menyesuaikannya dengan selera dan kebutuhan sobat.
Cara membuat template brosur lipat tiga dengan photoshop
1. Buka photoshop sobat dan buatlah lembar kerja baru dengan mengklik Ctrl+N kemudain aturlah seperti pada gambar di bawah ini.

3. Ubah posisis landscape menjadi portrait dengan cara klik menu image > image rotation > 900 clockwise

4. klik menu view > New guide… kemudian pilih vertical dan isi kolom position menjadi 33.3%. lakukan hal yang sama seperti tadi, tapi yang kedua ini sobat isi dengan position 66.6%. dengan garis bantuan itu kita sudah bisa membagi kertas A4 menjadi 3 bagian. Yang nantinya akan kita jadikan batas lipat 3.

Template brosur lipat tiga sudah jadi. Tahap berikutnya sobat tinggal desain dan masukan data-data yang sekiranya diperlukan. Pada tutorial kali ini saya akan membuat brosur panti asuhan kunci cahaya. Tempat dimana saya tinggal.
Desain brosur lipat 3 dengan photoshop
1. Untuk warna background, saya memilih warna putih. Sobat bisa memilih warna lainnya dengan menggunakan paint bucket tool (G)

2. Kertas bagian paling kanan digunakan untuk mengisi data depan brosur. Sebagai contoh saya mengisinya dengan nama dan photo panti asuhan kunci cahaya.

3. Kemudian untuk bagian kiri dan tengahnya, saya akan menambahkan beberapa jadwal kegiatan yang ada di panti asuhan kunci cahaya. Sehingga hasilnya menjadi seperti ini.

Sampai di tahap ini, sobat sudah sukses membuat brosur lipat 3 bagian luarnya. Sekarang kita akan membuat brosur bagian dalam. *jika sobat ingin membuat brosur lipat tida bolak balik. Jiak hanya ingin membuat brosur dua muka (bolak-ballik) maka silahkan ikuti lagi tutorial selanjutnya.
Membuat brosur lipat 3 bagian dalam dengan photoshop
1. Lakukan kembali langkah-langkah pada tutorial membuat template brosur di atas.
2. Nah, di brosur bagian dalam ini saya akan mengisi visi dan misi yayasan panti asuhan kunci cahaya. Yang contoh desainnya adalah sebagai berikut ini.

Nah sampai disini selesai sudah sobat membuat brosur 2 muka lipat 3 dengan menggunakan photoshop. Untuk tahap selanjutnya sobat tinggal mencetaknya. Dan brosur sobat bisa langsung dibagikan kepada khalayak ramai. Bagi sobat yang belum terbiasa dengan photoshop, saya sarankan untuk membuat brosur dengan menggunakan Microsoft publisher, yang hasinya juga cukup keren kok. Semoga bermanfaat.


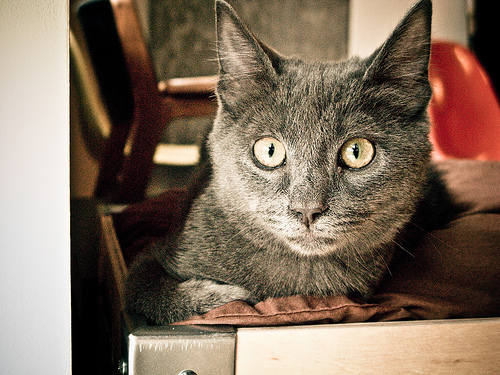







0 komentar:
Posting Komentar