Cara mudah membuat ID card dengan photoshop
Asalamu'alaikum Wr. Wb. Bagaimana kabarnya sobat hari ini? Jumpa lagi dengan saya masih di blog www.tutorial89.com, blog yang membahas berbagai tutorial photoshop, tutorial microsoft office, tutorial internet dan hal-hal yang berhubungan dengannya. Dikesempatan kali ini saya akan membahas "Cara mudah membuat ID card dengan photoshop". Semoga artikel yang sederhana ini mudah di fahami dan bisa bermanfaat bagi kita semua. Amien
Tutorial photoshop | Pada beberapa kesempatan yang lalu saya pernah share cara bagaimana mudahnya membuat kartu nama sendiri yang hasilnya cukup keren. Nah dikesempatan kali ini saya akan share bagaimana cara membuat ID card dengan menggunakan photohop.
Sebenarnya apa sih bedanya kartu nama dengan ID card atau kartu identitas itu? Mungkin diantara sobat ada yang berpikiran seperti ini.
Ya… walaupun pada dasarnya kartu nama dengan ID card itu memiliki fungsi yang sama yakni sebagai kartu tanda pengenal, namun pada prakteknya kita bisa membedakan mana ID card dan mana kartu nama.

Kartu nama biasanya dibuat dalam jumlah banyak dan dibagikan kepada kenalan baru kita untuk mempermudah menjalin komunikasi dengan kita dikesempatan yang akan datang. Kartu nama biasanya berisi nama, alamat dan kontak. Adapun ID card adalah tanda pengenal yang hanya dibuat satu dan tidak untuk dibagi-bagikan kepada rekan bisnis kita. KTP adalah salah satu ID card yang diterbitkan pemerintah untuk identitas penduduknya.
Selain KTP, ID card juga biasanya dimiliki para karyawan sebuah perusahaan sebagai identitas mereka dalam perusahaan tersebut. Juga sering dipake oleh para panitia acara hari besar. ID card semacam ini, biasanya dipasang dibaju atau di kalungkan.
Nah, dari penjelasan singkat ini, tentunya sobat bisa memahami apa perbedaan antara kartu nama dengan ID card. Untuk tahap selanjutnya, mari kita mulai membuat ID card dengan menggunakan photoshop.
Cara membuat ID card dengan menggunakan Photoshop
1. Buka photoshop sobat dan buatlah lembar kerja baru dengan cara klik Ctrl+N kemudian atur seperti pada gambar berikut ini.

2. Buatlah gambar persegi panjang warna biru dengan menggunakan rectangle tool (U). *warnanya bisa sobat sesuaikan dengan selera sobat.

3. Masukkan logo sobat di area persegi panjang yang tadi sobat buat. Jika sobat belum memiliki logo yang akan dimasukan kedalam ID card, silahkan sobat bisa membuatnya terlebih dahulu. Caranya bisa sobat lihat di cara mudah membuat logo sendiri.
4. Masukan photo sobat kemudian sleksi dengan menggunakan elliptical marque tool (M). Kemudian klik Shift+Ctrl+I untuk membalikan area sleksi. Dan selanjutnya klik delete pada keyboard untuk menghapus area yang tidak terpakai.

5. Untuk tahap selanjutnya, silahkan sobat tinggal tambahkan nama, jabatan, dan contak dengan menggunkan horizontal type tool (T). Sebagai sobtoh sobat bisa lihat seperti gambar di bawah ini.

Sampai disini sobat sudah sukses mendesain ID card sobat sendiri. Silahkan tambahkan beberapa hiasan jika memang diperlukan. Pastikan juga semua tulisan mengenai sobat sudah benar. Jika dirasa sudah cukup, baru kita menuju pada tahap berikutnya.
6. Klik Ctrl+S untuk menyimpan file ID card dalam format *psd. Silahkan sobat tentukan tempat penyimpanan seperti menyimpan file pada umumnya.
7. Klik kanan layer background kemudian pilih platen image hal ini dilakukan supaya file yang akan di print tidak terlalu besar. Dan pastinya setelah proses platen image ini sobat sudah tidak bisa lagi mengeditnya.

8. Tahap terakhir, silahkan klik Ctrl+Alt+S kemudian ganti save as type menjadi format photoshop PDF.
Setelah disimpan, silahkan sobat bisa langsung mencetak ID card yang sudah sobat buat tadi. Untuk pelastik ID card silahkan sobat beli sendiri yah di took ATK atau di Copy center. Sekarang jika sobat membutuhkan ID card panitia untuk acara hari besar, sobat sudah bisa buat sendiri. Selamat mempraktekan. Semoga bermanfaat.


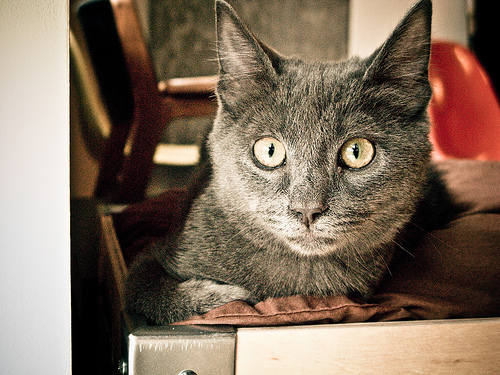







0 komentar:
Posting Komentar