Day 30: Designing a Logo

Designing a logo is a common task in Adobe Illustrator. In this final project, we will sum up what we have learnt so far in Illustrator to create your own custom logo. I will show you the process in drawing a logo and hopefully you have more confidence after this tutorial.
Drawing the Honey Farm Logo
First scan the sketch of your logo and save it as a jpeg.

Next, we need import it to Illustrator. Go File>Place and select your picture. Make sure Template is checked to place it as a template. When you open your Layers Palette. You will see that it is locked and the colors are faded out. This makes it perfect for tracing.

We will start with the bee’s body. Draw an oval shape. Edit the points using the Direct Selection Tool to form the body of the bee.

Next, draw a cirlce shapes for the head. Edit the points to make it slightly pointed.

To draw the antennae, I use an oval and draw a thick line using Pen Tool connecting to it.

Next, draw 2 ovals and rotate it to form the wings. Select the bigger wing and press Ctrl/Command+C to copy. Press Ctrl/Command+F to paste infront. Now, hold Shift and select the small wing. Open up your Pathfinder (Window>Pathfinder) and hold Alt/Option as you select Subtract from shape area.

The overlapping part of the wing will be subtracted.

We will move on to create the body stripes. Draw 2 rectangles with the height of the stripe thickness.

Select both rectangles and go Effect>Warp>Arc. Set Bend to 23% to bend the rectangle. Go Object>Expand Appearance to expand the effect.

Rotate the stripes and place it over the bee. Copy the the bee’s body by pressing Ctrl/Command+C. Then paste it infront by pressing Ctrl/Command+F. Select the body’s copy and stripes and right click to select Make Clipping Mask. This will hide the extruding areas.

Select the Polygon Tool and hold Shift as your drag a polygon on the canvas. Hold Alt/Option and drag the first polygon to make another copy of it. Do this until you have 3 copies of it.

Select all 3 polygons and swap it to black fill. Then group it by pressing Ctrl/Command+G.

We will now crop away the overlapping areas of the polygons. Select the bee’s body and go Object>Path>Offset Path and set the Offset value to 10pt. Send the new path to the top by pressing Ctrl+Shift+] / Command+Shift+].

Select both the offset path and polygons and open up your Pathfinder (Window>Pathfinder). Hold Alt/Option as you select Subtract from shape area.

Final Touch ups
Finally, we will add in the text for our final logo. Notice I have increased the strokes for the bee’s body to make sure that the line doesn’t fade out when printing. Also zoom out to see whether it still looks clear and sharp when it is small. Print out a copy at different sizes to see how it will look in letterheads and continue tweaking until you are satisfied.

Cleaning up the Logo
Once I am happy with my logo, I will start cleaning up my logo. Save a copy of your logo so that you still have the original copy to work with if you need to make any adjustments. Now select your text and outline it by pressing Ctrl+Shift+O / Command+Shift+O to convert it to paths. This will prevent missing fonts on other computers.

Next, select the bee stripes and go Pathfinder and select Trim to trim away the edges.

Select the paths of your bee that are made contains line strokes and go Object>Expand and click OK. We will need to expand it to maintain the same stroke thickness or else the proportions get distorted when we rescale the logo.

After we expanded the bee, hold Shift and select the bee stripes. Go Pathfinder and hold Alt/Option as your select Add to shape area. This will combine the bee shapes together.

Finally, we will add in the colors for the logo and we are logo is done.

This is the last lesson of my 30days Illustrator CS3 tutorials. For more illustrator training resources, read my list of recommended illustrator books & videos.


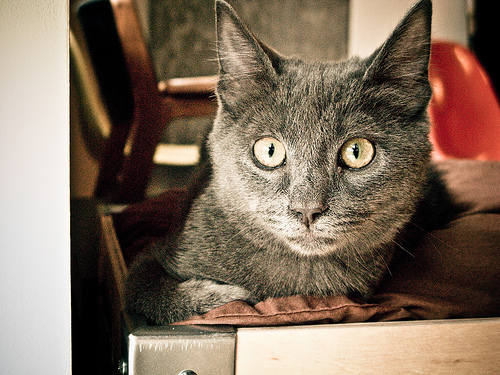







0 komentar:
Posting Komentar